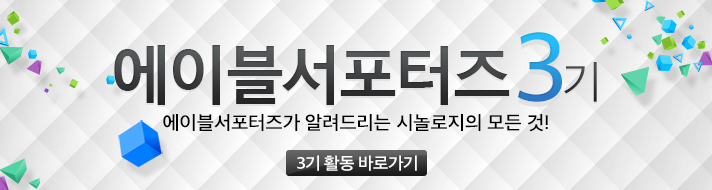고정 헤더 영역
상세 컨텐츠
본문
| ||||||||||
| ||||||
안녕하세요?
에이블서포터즈 3기, 덜뜨기 허윤기입니다.
오늘은 Synology에서 제공하는 Office 기능에 대해서 살펴보려고 합니다.
보통 MicroSoft사에서 제공하는 Office를 사용하고,
또한 Google Document를 통해 문서 공유를 하시겠지요?
그런데 특이하게 Synology에서도 Office 기능을 제공하고 있다는 사실은 잘 모르시는 것 같습니다
사실, 저도 이번에 Synology Office의 존재에 대해서 알게 되었습니다.
그래서 이번에는 Synology Office에 대해서 알아보려고 합니다.
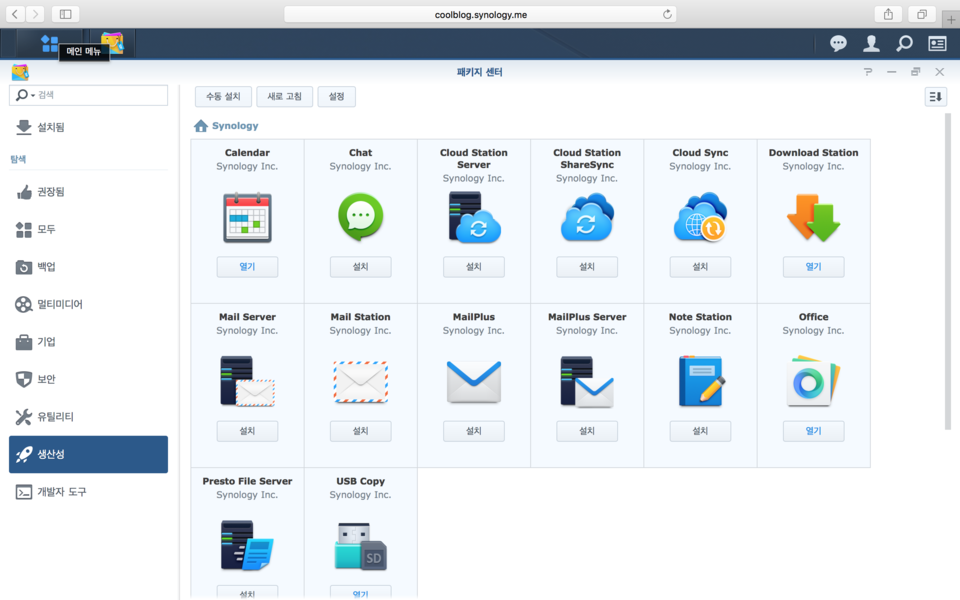
우선 패키지 센터에서 Office를 설치해야 하겠지요?
패키지에서 "생산성" 카테고리에 위치해 있습니다.
설치를 했더니 "열기"로 바뀌었네요.
그럼 Synology Office를 실행해 보겠습니다.

실행을 하니 나스 접속창에서 새로운 창으로 연결이 됩니다.
다시 말하면 나스 접속창에서 독립적으로 실행되는 개념인 셈이죠.
"+" 단추를 클릭하여 새로운 파일이나 폴더를 생성하라고 하네요.
그래서 클릭~~!

저는 우선 폴더를 만들어 보기로 했습니다.
"폴더"를 클릭합니다.

폴더 이름은 "공유폴더"라고 했습니다.
블로거 출신답게 공유정신이 앞서는 걸까요? ㅎㅎ

공유폴더를 만들었으니 공유할 화일을 업로드 해야겠지요?
"내파일"을 클릭합니다.

"가져오기"가 나옵니다.
제 컴퓨터의 화일을 가져와서 공유폴더에 업로드 하겠습니다.

내 컴퓨터의 화일을 공유폴더에 업로드 하기 위해 확인을 클릭합니다.

컴퓨터와 연결된 디스크에서 가져올 화일을 찾아보겠습니다.

에이블서포터즈 후원사 소스코드가 있는 화일이 우선 눈에 띄네요?
그럼 이 화일을 업로드 하겠습니다.
저는 주로 화일을 에버노트에 업로드를 하지만 이번에는 Synology Office에 공유해 보겠습니다.

제가 선택한 화일을 업로드 하겠습니다.
"확인" 클릭~!

업로드가 완료되었으니 "확인"을 클릭합니다.

그러면 제가 만든 "공유폴더"에 제가 선택한 화일이 업로드 된 것을 확인할 수 있습니다.

공유폴더에 레이블을 붙이는 작업을 할 수 있습니다.
레이블은 "에이블미션"으로 했습니다.

레이블의 색을 설정할 수 있네요?
앞으로 폴더가 많아지게 되면 레이블 이름이나 색으로 쉽게 구분하기 위한 작업입니다.

레이블을 "에이블미션"으로 하고 "핑크색"을 설정했습니다.
자, 보이시죠?
핑크색 배경의 "에이블미션"이 완성되었습니다.

한 가지 더!!
방금 만든 "공유폴더"를 공유할 수 있도록 설정할 수 있습니다.
공유링크를 만들어서 나스의 내부계정을 갖고 있는 사람들과 공유할 수 있고
아니면 외부 링크를 만들어 보내줄 수 있습니다.

"공유링크"를 만들어 복사하여 공유하고 싶은 사람들에게 보내줄 수 있습니다.

그리고 내부계정을 갖고 있는 사람들에게 "공유"를 설정하기로 했습니다.
어차피 테스트이니까요!

모든 설정을 하고 나면 언제나 "확인"을 합니다.

이번에는 "문서"를 만들어 보도록 하겠습니다.
실제 우리가 사용하는 Google Document와 비슷한 인터페이스를 갖고 있습니다.

문서의 내용을 입력합니다.
그리고 문서의 이름을 정할 수 있습니다.
문서이름은 "오피스 사용법"으로 했습니다.

문서 내용을 보시면 Synology Office 사용법을 알 수 있으시려나요? ㅎㅎ

문서의 "정보"를 확인해 볼까요?

아까 했던 "공유폴더"의 공유권한과 같은 방식으로 설정할 수 있습니다.

문서이름을 정할 수 있습니다.
이름은 "오피스 사용법" 입니다.
"확인" 클릭합니다.

문서의 소유자를 확인하는 겁니다.

문서의 편집 기능은 워드의 기본 기능과 거의 비슷합니다.

"삽입"은 다양한 콘텐츠를 문서에 넣을 수 있습니다.

"형식"은 문서의 스타일을 결정할 수 있습니다.
보시면 아시겠죠? 크게 어려운 부분이 없습니다.

|
 |  |  |
 | 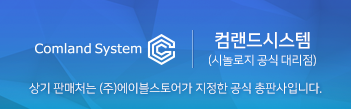 |
 |
'사진강좌' 카테고리의 다른 글
| [WDred] WDred HDD-소프트웨어의 중요성을 보여주다!! (0) | 2018.01.01 |
|---|---|
| [WDred] WDred NAS HDD 리뷰#1 (외형 및 개관) (0) | 2018.01.01 |
| [덜뜨기 사진강좌 #3] 공연장 촬영법을 알려드립니다. (1) | 2010.04.13 |
| [덜뜨기 사진강좌 #3] 공연장 촬영법을 알려드립니다. (0) | 2010.02.24 |
| [덜뜨기's 사진강좌 2탄] 촬영의 3요소 _ 조리개, 셔터스피드, ISO (12) | 2010.01.25 |